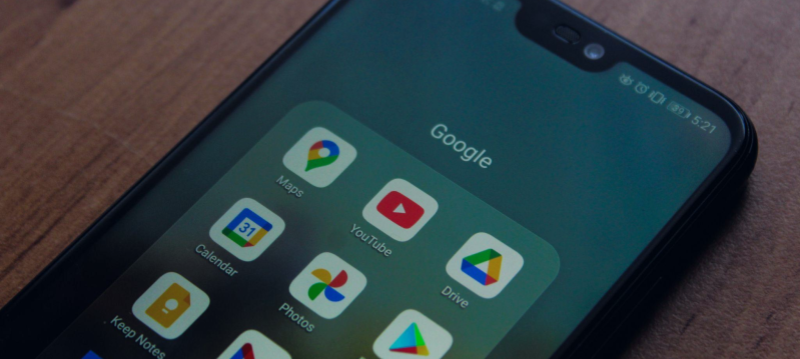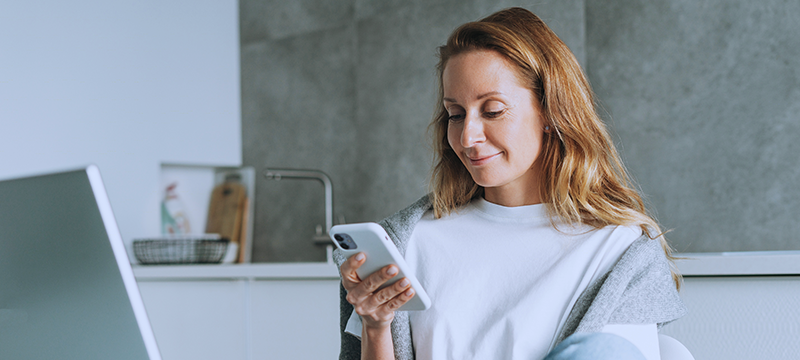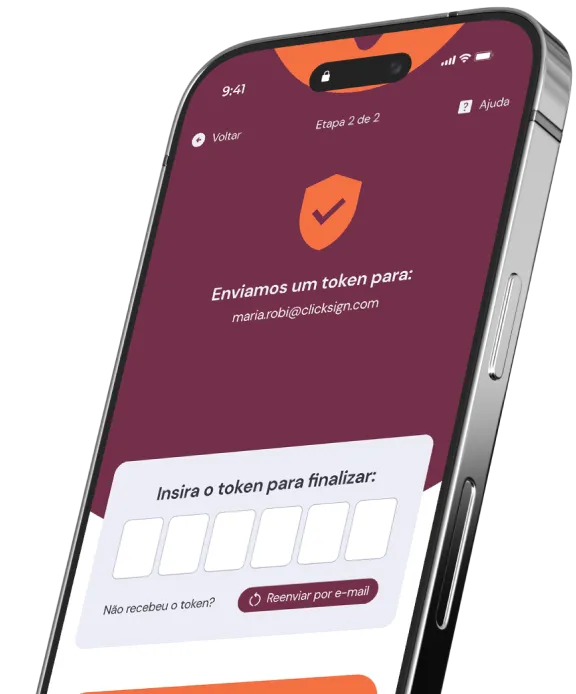Clicksign e Google Drive: como enviar documentos para assinatura usando o armazenamento virtual
Veja como selecionar um documento direto da sua conta Google em poucos cliques!
Em um contexto pós-pandemia, o trabalho remoto ganhou muito espaço no mercado brasileiro. É claro que o processo de migração para o ambiente online exige adaptações. Para muitas empresas, o primeiro passo nessa direção se deu por meio de ferramentas de apoio para o trabalho remoto, como o Google Drive, chats corporativos, ferramentas para assinatura digital, entre outros.
Com o objetivo de tornar a plataforma Clicksign ainda mais completa, agora é possível vincular as suas contas do Google e da Clicksign para selecionar documentos e enviá-los para assinatura.

Dessa forma, independentemente de qual dispositivo você utilizar, o acesso ao documento é muito mais flexível e prático, bastando o arquivo em questão estar salvo em uma conta do Google Drive, seja ela pessoal ou da sua empresa.
Como selecionar um documento do Google Drive: passo a passo]
https://youtu.be/M9UEYW1g8qE
Depois de fazer o login em sua conta, no painel inicial, inicie o envio de um documento e siga os passos abaixo:
Passo 1. Em “Adicionar Documentos”, selecione a opção “Selecionar do Google Drive”.
Passo 2. Adicione ou escolha a conta Google da qual deseja selecionar o documento.
Passo 3. Nesta etapa, você precisa ceder permissão para que a Clicksign possa acessar a sua conta para selecionar o documento. Fique tranquilo(a): não vamos executar nenhuma ação em sua conta e a seleção do documento é feita por você. Entenda os detalhes da permissão e como removê-la em nossa Central de Ajuda.
Passo 4. Depois de conceder a permissão, basta selecionar o arquivo do documento que deseja enviar para assinatura. Será possível escolher entre documentos criados por você ou compartilhados com a conta em questão. Os formatos aceitos são .pdf ou .docx.
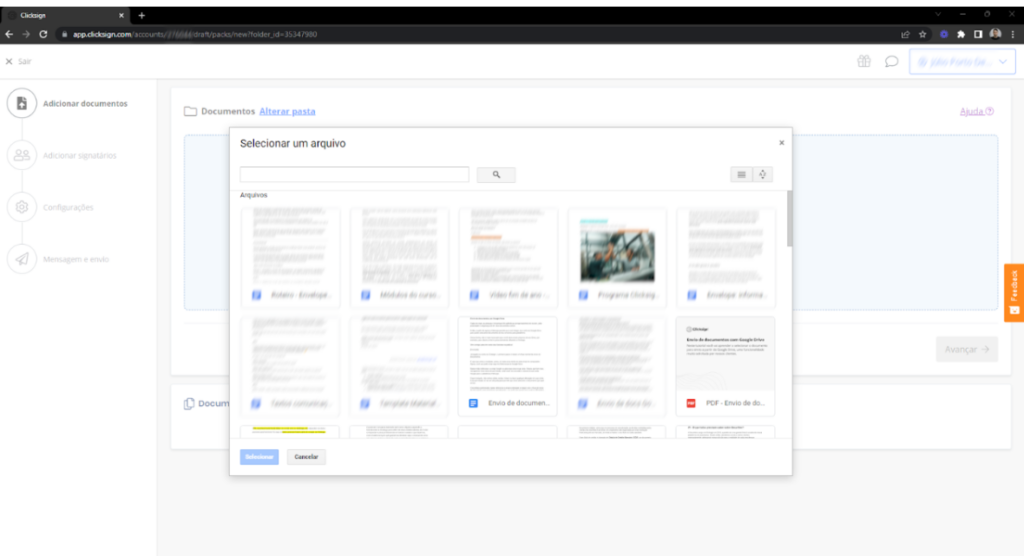
Pronto! Agora é só seguir com as configurações de envio do documento normalmente. Selecione por onde o signatário vai receber - e-mail ou WhatsApp -, a data limite para assinatura, lembretes e o modo de finalização do documento. Caso você nunca tenha feito esse processo, veja como enviar um documento pela Clicksign neste vídeo.
Teste a Clicksign para você ou seu negócio
A plataforma Clicksign atende autônomos e empresas de diversos segmentos e tamanhos. Faça um teste sem custos e avalie!
Fale agora mesmo com nosso time e encontre a melhor solução para você!